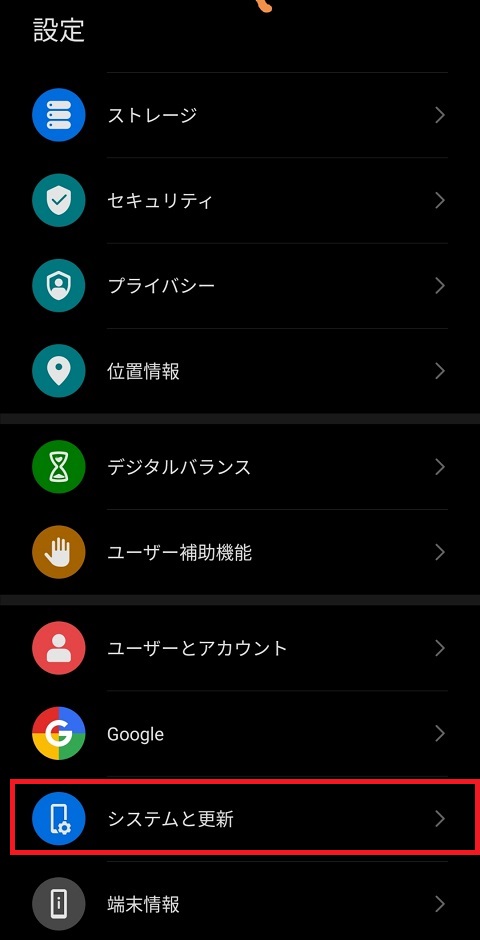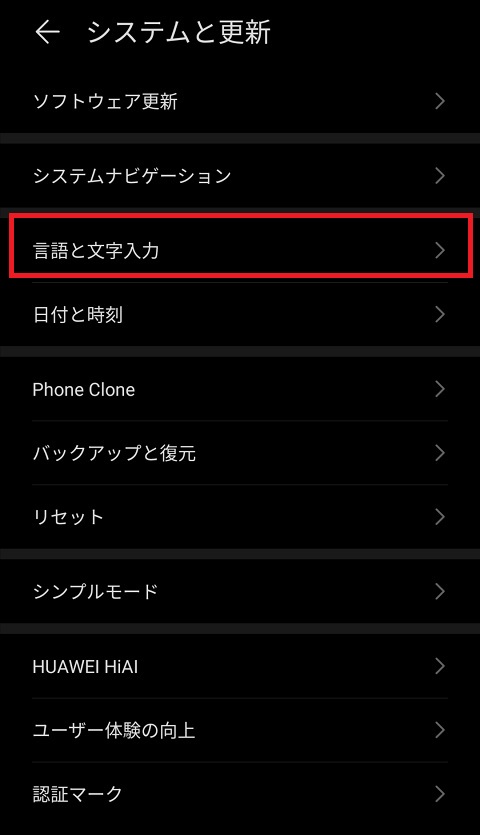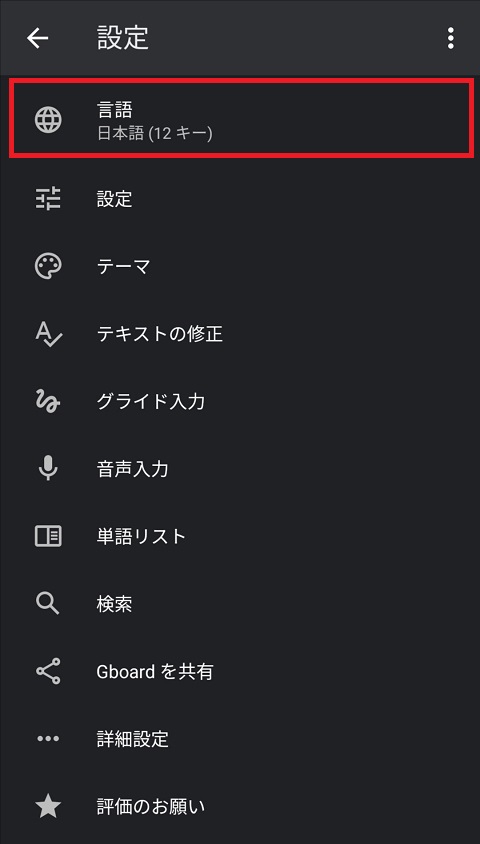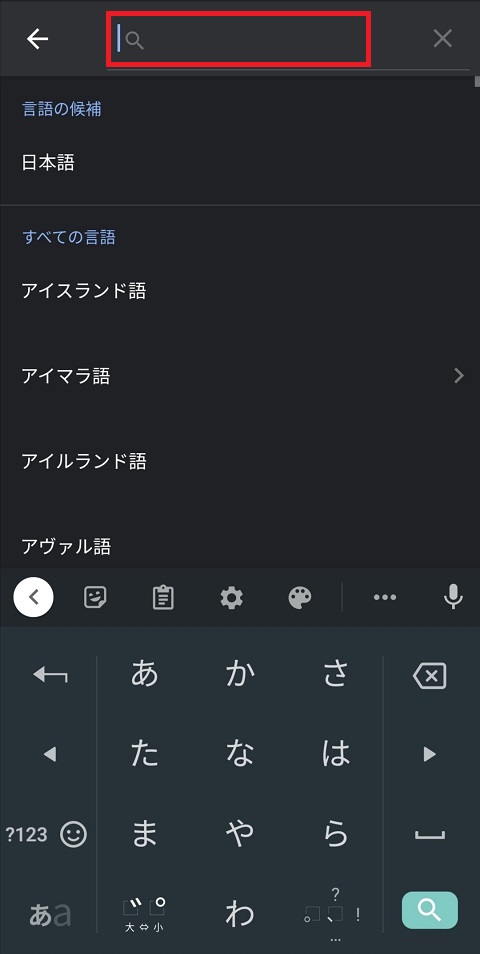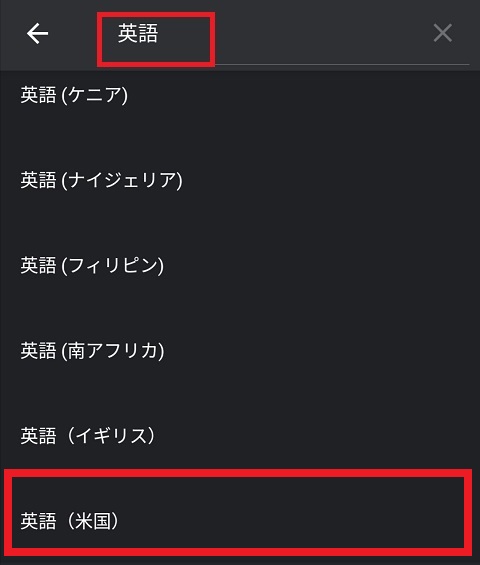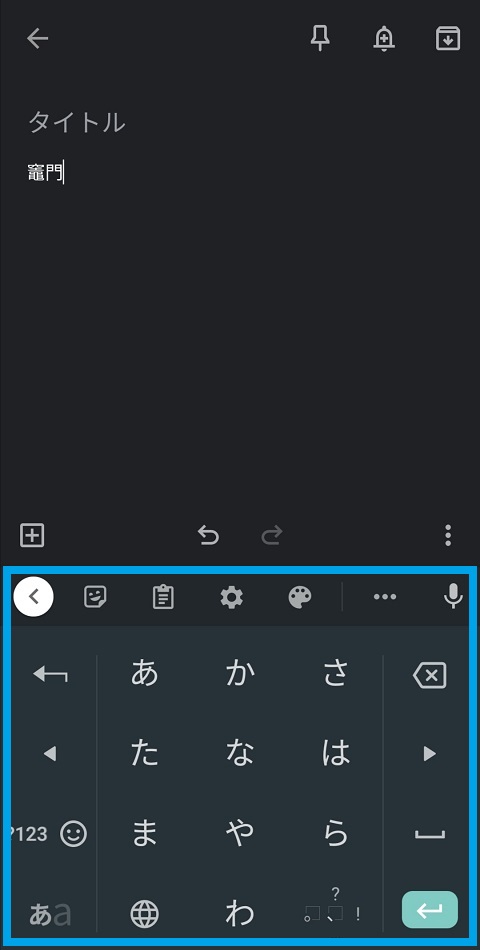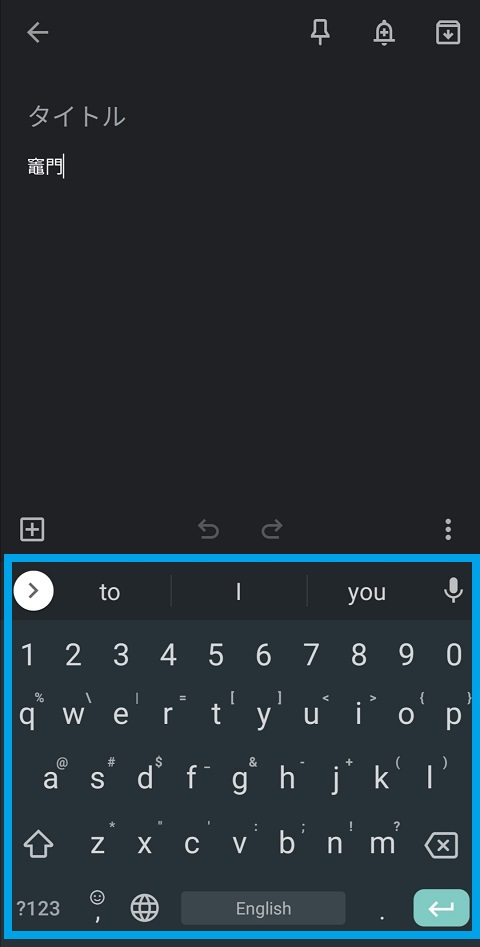先日の記事「ワイヤレスキーボード6種をAndroudで試す、日本語⇔英文字切替は?」でGboardは切り替える手段がないと書きましたが実は調査不足で、とある設定を追加することでGoogle日本語入力同様に切り替えることができるとわかりましたので紹介します。これはキーボードが英語か日本語かを問いません。どのような外付けキーボードでもおそらく使えると思います。
Gboardはクリップボード機能があり、クリップボードにコピーした文字列が候補欄に表示されワンタップでペーストできるとか、Google翻訳と統合されており日本語を入力すると翻訳された言葉(例えば英語)が入力されるといった技、あるいはPCのように上下左右カーソルと選択でコピペができるテキスト編集(スクリーン上で指で文字選択をしていらつくことがなくなる)が使えるなど優れた機能があるIMEです。
物理キーボードを使ったときもこのGboardが使いたいですね。
設定方法
まえがきは抜きにして手順に入りますが、元記事だけは紹介させてください。
Gboardで日本語⇔英文字(あるいは「ローマ字かな入力⇔英数入力」)を切り替えるのは、デフォルトのGboardの設定では不足です。英語キーボードを追加する必要があるのですが、それは物理キーボードの英語キーボード追加ではなっく、Gboad設定の中の言語設定で英語キーボードを追加することです。
では、以下にスクリーンショットとともに手順を紹介します。
使っている環境は以下の通り。
・機種:HUAWEI Mate 20 Pro (LYA-L29)
・OS:EMUI 10.1.0、Android 10
・Gboard:バージョン 9.8.06.328163918-arm64-v8a
Gboard設定までのたどり方はスマートフォン(あるいはOS)によって異なる場合があることをご承知おきください。
まずホーム画面から歯車アイコンをタップして設定に入ります。
HUAWEI Mate 20 Proの場合は「システムと更新」をタップしますが、目指すのは「言語と文字入力」の画面です。
はい、これですね、「言語と文字入力」をタップしましょう。
「言語と文字入力」の画面が出たら「Gboard」にチェックボックスを入れてから「>」をタップします。
もし「Gboard」が出てこない場合は、「Gboard」そのものがインストールされていないと思われますので、Google Playからインストールシてください。
Gboardの設定画面になりますので、一番上の地球儀アイコンの「言語」をタップしましょう。
デフォルトでは「日本語(12キー)」といったふうになっているでしょう。
言語設定の画面になりましたので、画面最下部にある「キーボードの追加」をタップします。
そうすると、相当数の言語リストが出てきます。
この中から英語を選ぶのですが、探すのが面倒なので右上の虫眼鏡アイコンをタップしましょう。
最上部に入力エリアが出てきます。
ここに「英語」と入力します。
ENTERなどタップしなくてもそのまま「英語」が含まれるリストだけが表示されます。
ここで「英語(米国)」をタップします。
どのキーボードを選ぶかの画面になりますので、「QWERTY」を選びます(既定ではこれが選択されていると思います)。
似たようなものに「QWERTZ」がありますが、これはクウォーツ配列といい米国英語ではなく主として中央ヨーロッパや東ヨーロッパで使われるキーボードでYとZが入れ替わっています。もしこれを選んでしまうと、物理キーボードでYを押すとZが出てきてしまいます(笑)。
選んだら一番下の「完了」をタップします。
これでGboardの言語設定で「日本語 12キー」の下に「英語(米国) QWERTY」が設定されました。
早速入力してみましょう。
わかりやすくするために、ここでは仮想キーボードも表示していますが、実際に使うときはじゃまになるので物理キーボード接続時は仮想キーボードは表示させない設定がおすすめです。
もし最初が日本語12キー表示なら「Shift+スペース」で英語キーになります。
「Shift+スペース」を押すたびに日本語12キーと英文字キーが交互に表示されます。
Shiftキーは左右どちらでも構いません。
まとめ
Gboardは単なるIMEではなく、クリップボード機能、Google翻訳と統合されたテキスト翻訳機能、PCでカーソルキーを使うようなテキスト編集機能が実装された多機能なIMEである。
Gboardで物理キーボードを使って日本語(ローマ字変換)⇔英文字入力を切り替えるには、物理キーボードでの英語キー追加ではなく、Gboard設定内の言語設定で英語キーボードを追加する必要がある。
これにより「Shift+スペース」で日本語(ローマ字変換)⇔英文字入力切り替えができるようになる。